If you've just upgraded to macOS 10.13 High Sierra from 10.12 and are wondering why Safari Technology Preview is crossed out with a white 🚫 prohibited/cross mark and unable to be launched, turns out there is a separate Safari Tech Preview version for High Sierra. Confusingly, the App Store / updater does not automatically upgrade to this version when you install High Sierra, so the old version left over in /Applications is just…sitting there, broken.
- Trusted Mac download Safari Technology Preview 14.1. Virus-free and 100% clean download. Get Safari Technology Preview alternative downloads.
- Safari Technology Preview. Get a sneak peek at upcoming web technologies in macOS and iOS with Safari Technology Preview and experiment with these technologies in your websites and extensions. Safari Technology Preview for macOS Big Sur Requires macOS 11 beta. Safari Technology Preview for macOS Catalina Requires macOS 10.15.
Go back to the Apple Developer downloads page for Safari, grab the 'Safari Technology Preview for macOS High Sierra' installer, and install it over the existing Safari Technology Preview. The app should then launch.
You may have noticed that we always note when a new version of the developer-focused 'Safari Technology Preview' is ready for download. What is Safari Technology Preview, why would you want to install it, How do you install it, and does it replace your current Safari browser app?
While Safari Technology Preview is aimed at developers and advanced Mac users who would like to get an early look at upcoming features that will be available in future public build of Safari, anyone can download the Technology preview and try it out. Plus, it doesn't replace your current version of Safari, instead it operates alongside your current installation, and both can be used. It's even easy to tell the difference between the two versions.
How To Download and Use the Safari Technology Preview on Your Mac
Apple quietly announced the imminent demise of Flash on Safari in a set of release notes accompanying Safari Technology Preview 99. Along with a number of enhancements to WebKit code and assets is. Apple Releases Safari Technology Preview 113 With Bug Fixes and Performance Improvements. Apple today released a new update for Safari Technology Preview, the experimental browser Apple first introduced four years ago in March 2016. Apple Releases Safari Technology Preview 113 With Bug Fixes and Performance Improvements. The latest version of Safari Technology Preview is 13.2 on Mac Informer. It is a perfect match for Browsers in the Internet Tools category. The app is developed by Apple Inc. And its user rating is 4.8 out of 5.
While Safari Technology Preview is intended for developer use, you don't need a developer account to download the preview version. Here's how to install it.
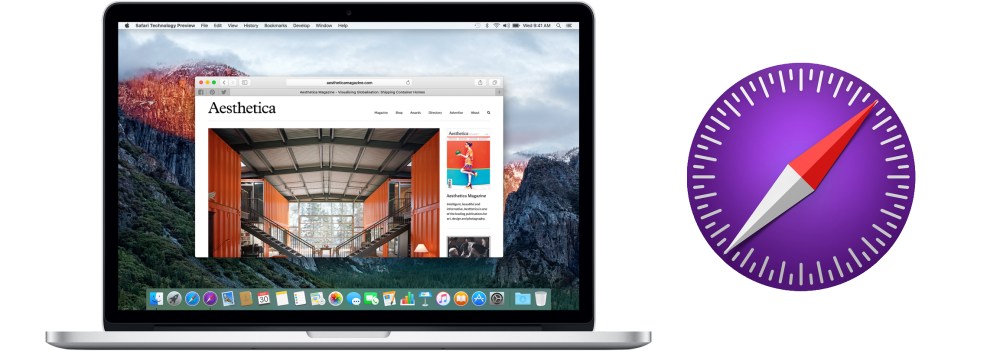
1.) Go to the Safari Developer download page.
2.) Find the 'Safari Technology Preview' section on the page.
3.) Click the correct download link for the version compatible with your macOS installation. (Versions are available for macOS Sierra and macOS High Sierra.)
4.) Once the disk image ( .dmg) file has downloaded to your Mac, mount the disk image by double-clicking on it, and run the installer for the Safari Technology Preview.
5.) Once the installer has finished, look for the Technology Preview version of Safari in the Applications folder.
The Safari Technology Preview is easy to identify, as the icon for it is purple, as shown here.
Download maxon cinema 4d studio r19. You can run both the release and Technology Preview versions of Safari alongside each other with no issues.
When a new version of the Safari Technology Preview is available, you can update is just as you do your release version, via the 'Update' tab in the Mac App Store. Apple updates the Technology Preview on a regular basis. Spectacle download mac. Be sure to keep an eye out for news about updates, right here at MacTrast.
Safari Tech Preview
For more tips and tricks on how to make better use of your Mac, iPhone, iPad, iPod touch, Apple Watch, or Apple TV, be sure to visit the 'How To' section of our website.
